Introduzione
In questo breve post descriverò la procedura per utilizzare Maven nei nostri progetti J2EE in Eclipse. Per permettere l'integrazione tra le due tecnologie, vi farò vedere come installare il plugin m2e-wtp. Grazie ad esso è possibile sfruttare tutte le potenzialità di Maven mantenendo la praticità dello sviluppo di web application in Eclipse. Nel dettaglio vi farò vedere come installare m2e-wtp in Eclipse Juno e come creare una nuova web application utilizzando un paio di piccoli accorgimenti utili per lo sviluppo.Cosa serve
Per procedere con l'installazione di m2e-wtp è necessario avere una copia di Eclipse Juno (o superiore) "for EE developers" per il proprio sistema operativo, oltre a questo serve una connessione a Internet attiva per installare il plugin.Installazione
Prima di installare m2e-wtp è meglio controllare le note di installazione sul sito ufficiale. Se abbiamo tutte le carte in regola, facciamo partire il nostro Eclipse e andiamo su Help -> Install New Software...Dopo aver cliccato sul bottone in alto a destra "Add", ci apparirà una finestra "Add Repository"; qui aggiungiamo come "Name" m2e-wtp e come location http://download.eclipse.org/m2e-wtp/releases/juno/ (se state usando Eclipse Kepler 4.3 aggiungete invece http://download.eclipse.org/m2e-wtp/releases/kepler/ )(Fig 1)
 |
| Fig. 1 |
Selezionate tutti gli elementi che vi appariranno e cliccate su Next, dopo di che ancora Next al menù dei dettagli che vi apparirà dopo; accettate i termini di licenza e cliccate su Finish. Adesso non vi resta che aspettare che Eclipse scarichi i pacchetti e termini l'installazione.Durante la fase di installazione vi può apparire una finestra "Security Warning", nessun problema cliccate su OK.
Terminata l'installazione, riavviate Eclipse premendo Yes. Una volta riavviato siamo pronti per creare un nuovo progetto.
Nuovo progetto
Prima di creare un nuovo progetto, è bene assicurarsi di avere almeno un server in Eclipse, per la sua installazione e configurazione vi rimando a questa guida (in inglese).
Se vi connettete a Internet tramite un proxy, assicuratevi di avere Maven configurato come spiegato quiPer creare la nostra web application con Maven, andiamo su File -> New -> Other, a questo punto Eclipse ci propone una lista, selezioniamo Maven -> New Maven Project (Fig 2)
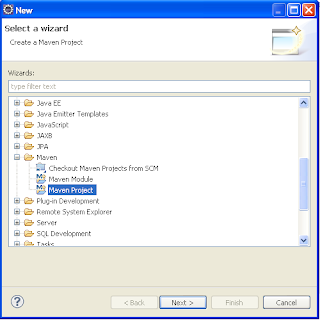 |
| Fig. 2 |
Premiamo Next, e ancora Next per la schermata successiva.
Adesso dobbiamo scegliere l'archetipo del nostro progetto, assicuriamoci di aver selezionato "All Catalogs" nel campo Catalog, inseriamo "maven-archetype-webapp" nel campo filtro, selezioniamo l'archetipo (Fig 3)
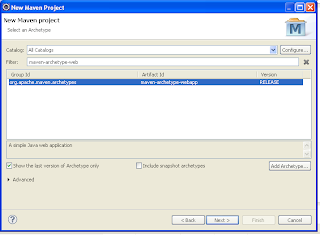 |
| Fig. 3 |
e premiamo Next. Ora dobbiamo inserire il nome del nostro progetto, mettiamo come "Group id" test e come "Artifact Id" webapptest e quindi Finish.
Come avrete potuto notare, a differenza di Dynamic Web Project di WTP, in fase di creazione non abbiamo selezionato il server da cui recuperare le librerie di J2EE; per ovviare a questo problema clicchiamo col destro sul nome del progetto e scegliamo Properties, dal menù che appare a sinistra scegliamo "Java Build Path" e poi, nella finestra a destra "Libraries". Nella nuova schermata scegliamo "Add Library...", a questo punto ci troviamo davanti una finestra e selezioniamo "Server Runtime" (Fig. 4)
 |
| Fig. 4 |
Quindi premiamo Next e selezioniamo uno dei Server di Eclipse, confermiamo il tutto con Finish in questa finestra e Ok sulla schermata precedente. Oltre ad aggiungere la libreria, il sistema crea anche le cartelle src/test/java e src/main/java (come potete notare aprendo "Java Resources"), in quest'ultima andranno i sorgenti Java per la logica del nostro progetto (come beans, servlet ecc...).
Nessun commento:
Posta un commento